How to Solve the Problem That iPhone Bluetooth Cannot Connect?
When we encounter the situation that the iPhone Bluetooth cannot connect, don't worry. Let's actively explore solutions together, starting with simple checks and gradually deepening the problem. The following is a detailed introduction to a series of effective troubleshooting and repair measures. Phonefix encourage everyone to follow the steps patiently and strive to quickly solve Bluetooth connection problems.
1. Check Bluetooth Status:
Ensure Bluetooth is Turned On: Open the "Settings" app on your iPhone, tap "Bluetooth", and make sure the toggle switch next to Bluetooth is green. If it's not, tap it to turn it on. You can also turn on Bluetooth by opening the Control Center and tapping the Bluetooth icon until it turns blue.
2. Confirm the Bluetooth Device is in Pairing Mode:
Most Bluetooth devices have a pairing mode that can be activated by long-pressing the power button or a specific pairing button. When the device enters pairing mode, the indicator light usually flashes, indicating that it is ready to connect.
3. Check Device Status and Proximity
Ensure the Bluetooth Device is Powered On and Charged: Make sure the Bluetooth device is turned on and has sufficient power. If the device uses batteries, check if the batteries need to be replaced.
Place the Devices Close to Each Other: iPhone needs to be close to the Bluetooth Device you want to connect. If they are in different rooms or far apart, move them closer.
4. Restart Devices:
Restart Your iPhone: Press and hold the side button until the "slide to power off" option appears, then slide to turn off the phone. After a few seconds, press the side button again to turn it on.
Restart the Bluetooth Device: The specific method varies depending on the device type. Please refer to the device's user manual.
5. Forget and Re-pair the Device:
Forget the Device on Your iPhone: Open the "Settings" app, tap "Bluetooth", find the device you want to forget, and tap the "i" button on the right. Then select "Forget this Device" and confirm the deletion.
Re-pair the Device: Put the Bluetooth device into pairing mode again, and then select it in the list of available devices on your iPhone and follow the prompts to complete the pairing.
6. Update iOS System:
Check for Updates: Open the "Settings" app, tap "General", and then tap "Software Update". If there is an available update, download and install it according to the prompts.
Install the Update: After the update is downloaded, tap "Install" to install the new iOS version. After the update is complete, try to connect to the Bluetooth device again.
7. Reset Network Settings:
Open the Reset Options: Open the "Settings" app, tap "General", scroll down and tap "Reset".
Reset Network Settings: Select "Reset Network Settings" and enter your passcode to confirm the operation. Note that this will delete all saved Wi-Fi passwords and Bluetooth pairing records. After resetting, restart your iPhone and try to pair the Bluetooth device again.
8. Check Device Compatibility:
Verify Compatibility Information: Some Bluetooth devices may not be fully compatible with certain versions of iOS. Check the manufacturer's website or user manual to ensure that the Bluetooth device is compatible with your iPhone.
9. Contact Apple Support:
Seek Professional Help: If none of the above methods work, you can contact Apple Support or visit an Apple Store for professional technical support.
Through the above series of detailed and effective troubleshooting and repair measures, I believe you can successfully solve the problem of iPhone Bluetooth not being able to connect. If you need professional repair assistance during the process, you may consider our phonefix company.
Phonefix focuses on the sale of iPhone Repair Tool. We have a wide variety of high-quality tools, from precision screwdriver sets to screen separation tools, etc., aiming to provide all-round support for professional repair personnel and enthusiasts who are keen on DIY repairs.


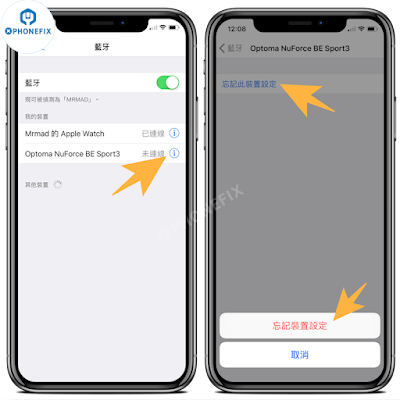

.jpg)
Comments
Post a Comment